Vi kommer nu att förklara steg för steg hur du kan använda det nya easyCOVER-verktyget för att köpa ett professionellt utformat omslag (Coverdesign Plus), använda en av våra gratis mallar (Coverdesign Standard) eller skapa en helt ny design (egen design).
easyCOVER skapar automatiskt en produktionsoptimerad omslagsfil med korrekta dimensioner, färghantering och alla textelement som behövs för ett professionellt bokomslag. Dessa inkluderar bokens titel och författarnamn på framsidan, text och streckkod på baksidan samt titel och författarnamn på ryggen.
easyCOVER steg för steg
Omslagsdesign Plus
Omslagsdesign Plus erbjuder unika designs till ett pris av 1 599 kr. Du får ett prisvärt bokomslag vilket utformas av professionella formgivare som gör din bok till ett blickfång.
Steg 1: Välja mall
Bland mallarna väljer du ett omslag som du vill köpa till din bok.
Steg 2: Kontrollera mallen, anpassa textfälten
Mallen visas här i den valda bokutformningen med dina angivna uppgifter. Kontrollera den automatiska anpassningen av mallen. Radbrytningar kan ställas in individuellt i textfälten för att optimera uppdelningen och avståndet. Dubbelklicka på textfältet för att redigera det.
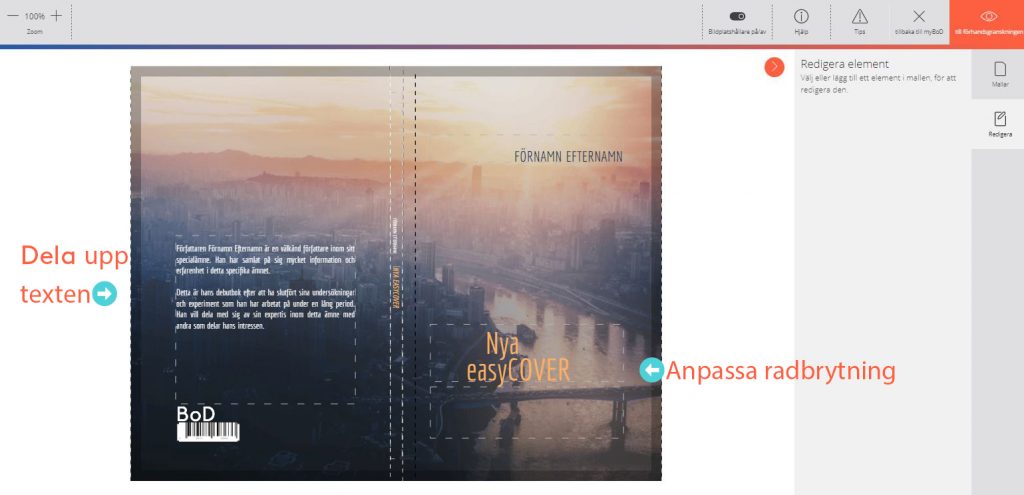
Steg 3: Kontrollera förhandsgranskningen
Klicka på ”Till förhandsgranskningen” för att se den slutliga layouten utav förhandsgranskningen. Du kan ladda ner den och spara den på din dator, om du vill, och godkänna den genom att klicka på ”Klar” och reservera den för ditt bokprojekt. För att göra ändringar väljer du ”Tillbaka till easyCOVER”.

Steg 4: Efter att du har klickat på ”Klar” är omslaget godkänt och reserverat
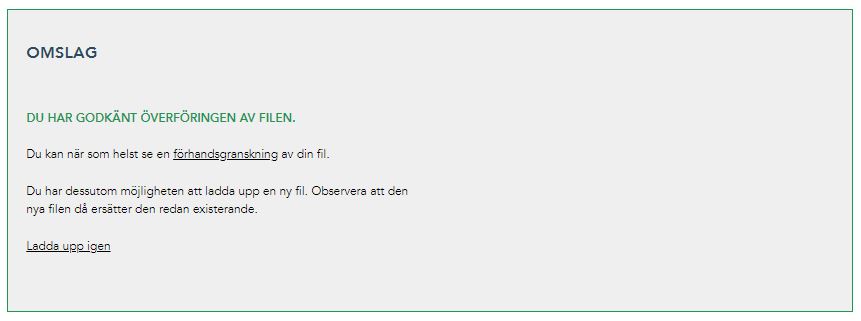
Omslagsdesign Standard
Omlagsdesign Standard erbjuder 14 gratis standardmallar i 5 färgvarianter samt möjligheten att skapa din egen design. I flera utav mallarna kan du också ladda upp dina egna bilder.
Steg 1: Välj en gratis mall
Först väljer du en mall som passar din boks genre och titel.
Steg 2: Välj färgvariant
Du kan välja färgvarianter via ”Varianter” i menyn till höger. Om du stänger av platshållaren för bilden visas varianterna utan din egen bild. Färgen på platshållaren för bilden trycks bara ut om ingen egen bild används.
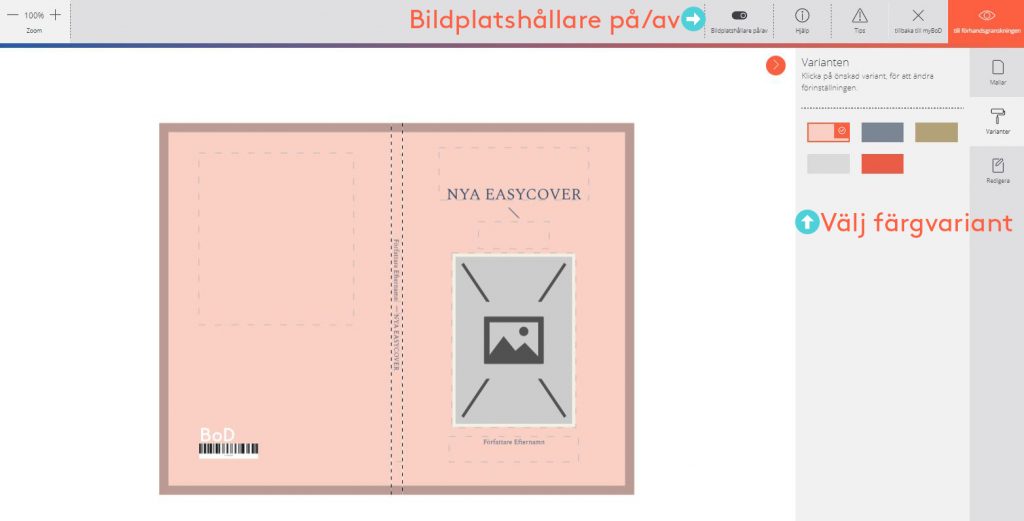
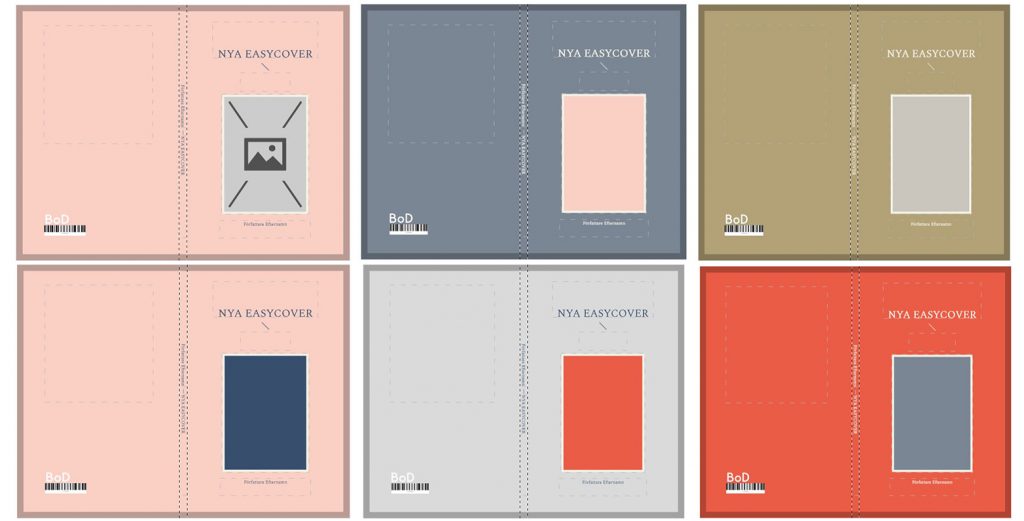
Steg 3 (valfritt): Ladda upp egen bild
Många mallar fungerar både med och utan dina egna bilder. Om det finns en platshållare för en bild kan du klicka på platshållaren och ladda upp din egen bild.

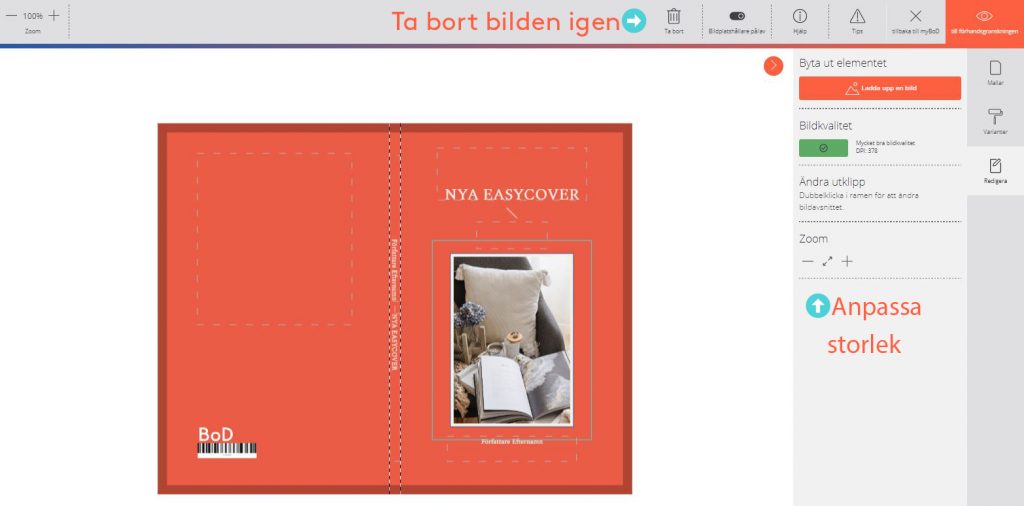
Steg 4: Kontrollera mallen, anpassa textfält
I redigeringsläget visas mallen här i din valda bokutformning med dina angivna uppgifter. Kontrollera den automatiska anpassningen av mallen. Radbrytningar kan ställas in individuellt i textfälten för att optimera uppdelningen och avståndet. Dubbelklicka på textfältet för att redigera det.
Skapa din egen design med vår fria mall
Nytt i easyCOVER: vår fria mall! Det fria layoutområdet, tillsammans med typsnittsalternativ, former och dina egna foton, ger dig möjlighet att skapa din egen design. Dimensionerna beräknas automatiskt utifrån den bokutformning som du har valt för bokprojektet och det angivna antalet sidor. Alla typsnitt är testade och licensfria och kan därför användas av dig.
Steg 1: Välj vår fria mall
Steg 2: Lägg till bakgrundsfärg
Klicka på den vita området på omslaget för att välja ut hela bakgrunden. Till höger visas då färgväljaren i verktygsfältet.
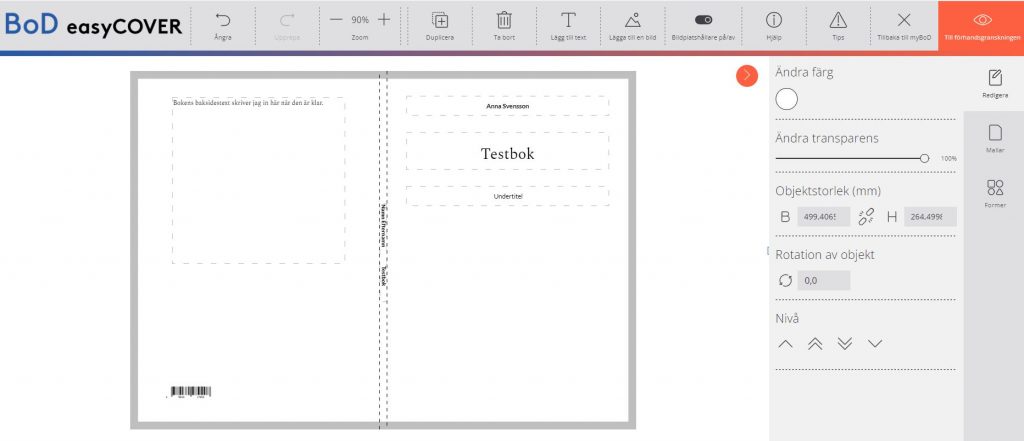
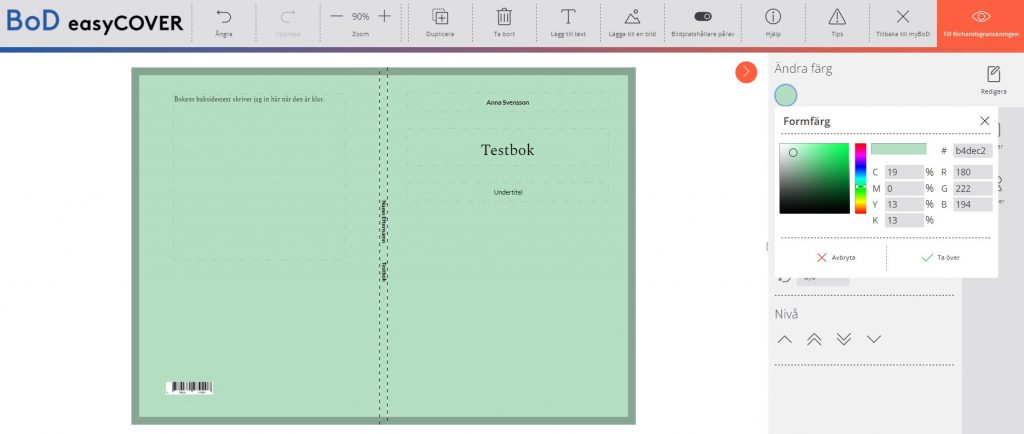
Steg 3: Anpassa texten
Om du vill ändra teckensnitt och storlek i de redan ifyllda textfälten måste det textfält som du vill redigera vara markerat. Genom att dubbelklicka i textfältet markeras texten med blått. Du kan justera typsnittet, storleken, positionen och färgen. Om teckensnittet är grönt markerat kan texten redigeras och ny text kan läggas till.
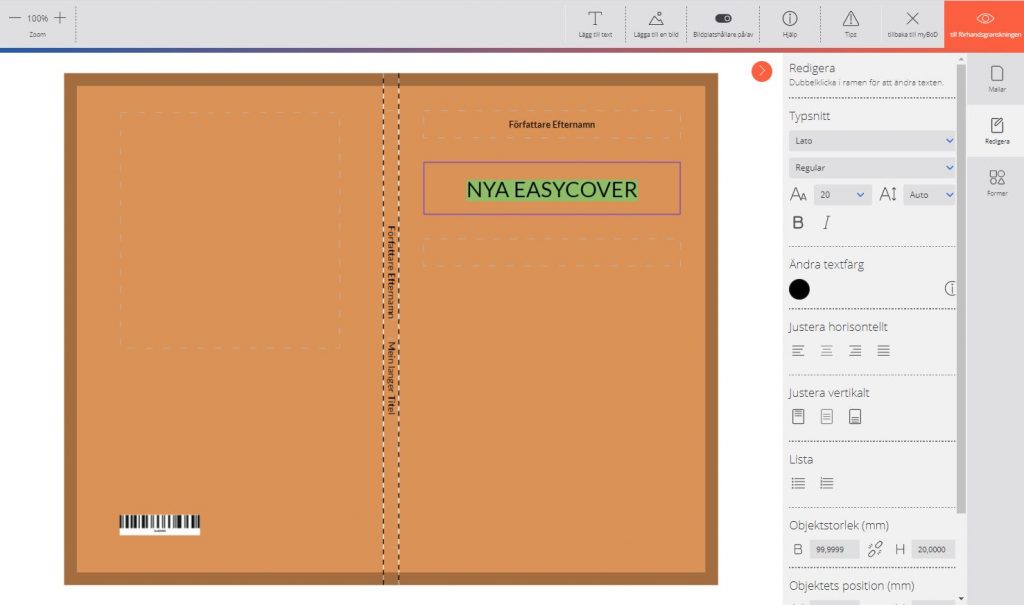
Steg 4: Lägga till en bild
Med ”Lägga till en bild” kan du lägga till egna bilder och placera dem var du vill. När bilden är markerad, genom att klicka på den, kan bildavsnitt, storlek, transparens och position justeras. Viktigt!: Vill du att bilden ska täcka hela sidan eller hela omslaget så måste den dras över beskärningskanten, d.v.s. den grå ramen runt om, så att inga vita ”kanter/linjer” uppstår i produktionen när omslaget klipps till av maskinerna i tryckeriet.
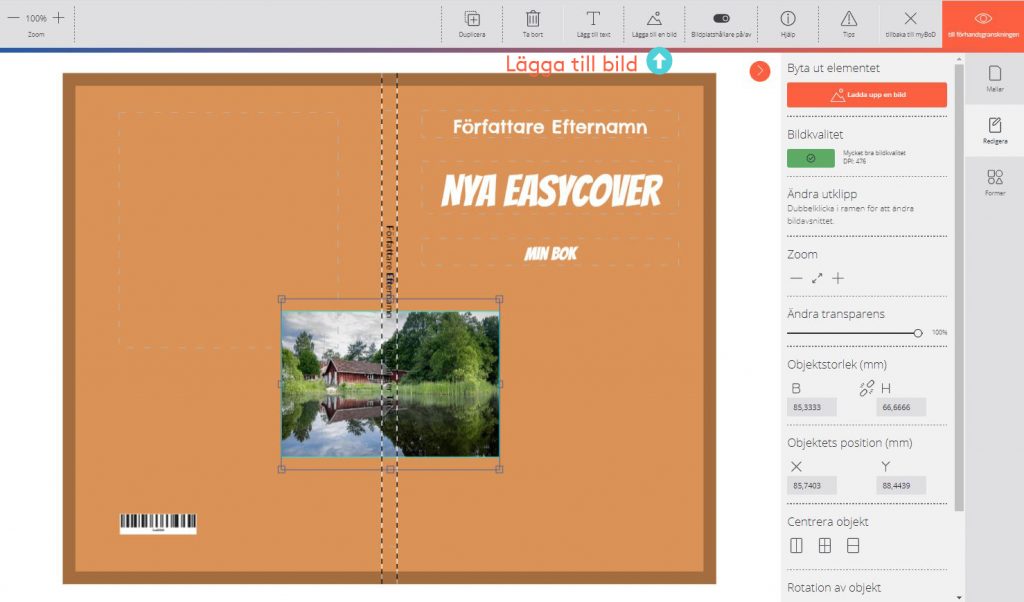
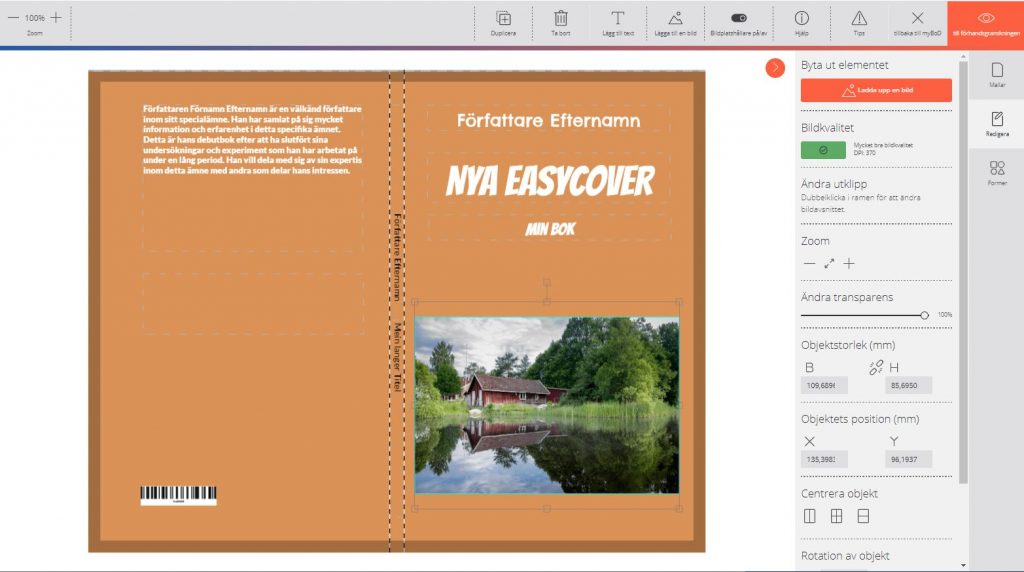
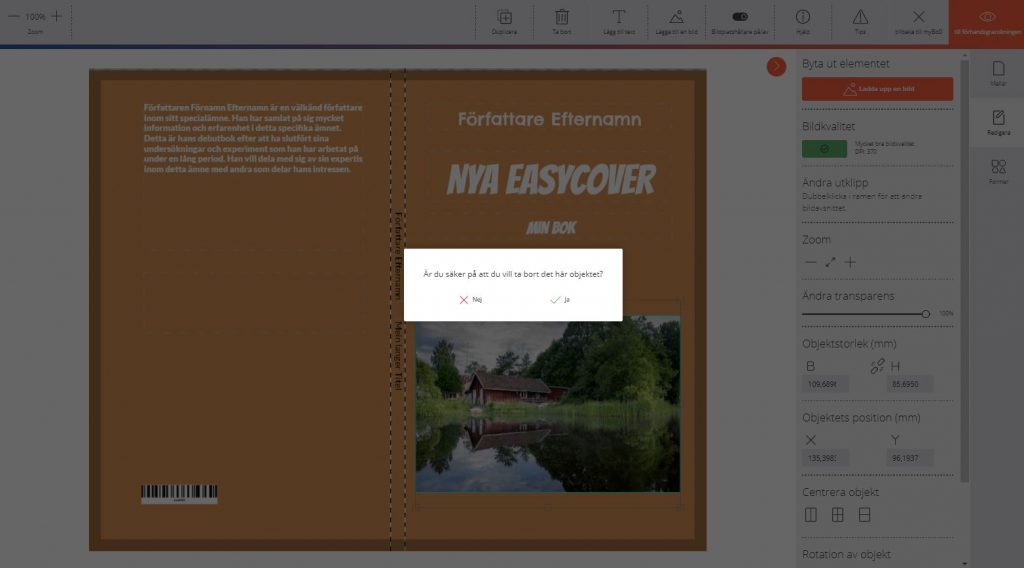
Steg 5: Kontrollera förhandsgranskningen
Klicka på ”Till förhandsgranskningen” för att se den slutliga layouten utav förhandsgranskningen. Du kan ladda ner den och spara den på din dator, om du vill, och godkänna den genom att klicka på ”Klar” och reservera den för ditt bokprojekt. För att göra ändringar väljer du ”Tillbaka till easyCOVER”.
vill du veta mer i detalj om vår fria mall kan du läsa vidare i vårt nästa blogginlägg.
Inbunden bok med skyddsomslag
Om du har valt bokutformningen inbunden bok med skyddsomslag skapar du skyddsomslaget med någon av de olika valmöjligheterna i easyCOVER (Standard, Plus eller vår fria mall).
Omslaget för den hårda pärmen genereras automatiskt och texten på bokryggen samt bokens titel och eventuell undertitel på framsidan trycks alltid i svart. Den typografiska layouten motsvarar den samma som på skyddsomslaget du skapat i easyCOVER, förutom färgen och bakgrunden. Omslaget för den hårda pärmen trycks på efalin-papper. Omslagsfilen har alltid vit bakgrund. Alltså, bokens omslag kascheras med ett efalin-papper, som finns i fem olika färger, och texten på omslaget kan bara tryckas i svart. Det är skyddsomslaget som uppfyller bokens estetiska och beskrivande text, istället för det kascherade omslaget. Du väljer färgen på bokomslaget i förväg i myBoD i steget ”2. BOKEN”.
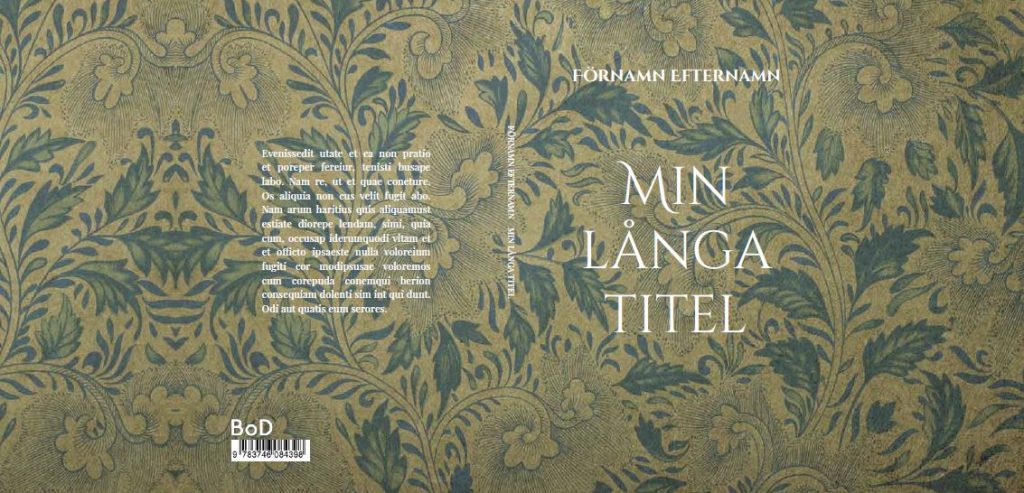

Har du frågor?
Om du fortfarande har en fråga kan du gärna skriva den här som en kommentar.
Vi hoppas att du tycker om att använda det nya verktyget easyCOVER.


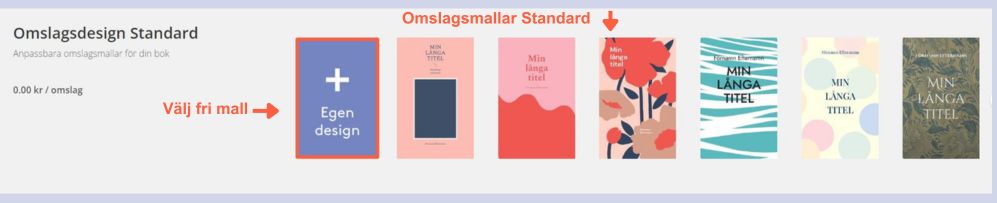

Hur gör man för att det uppladdade fotot till omslaget ska behålla den ursprungliga skärpan så att kvalitén blir godkänd och omslaget går att spara?
Hej Ulla,
easyCOVER reagerar om upplösningen inte är tillräcklig hög på bilden. Ju större man gör bilden ju mindre blir upplösningen. Det gäller att ha en bra högupplöst bild från början.
Med vänlig hälsning
Linda / BoD
Jag har använt foton med minst 3000 pixlar, och det har alltid fungerat förr om åren. Vad är det för skillnad nu, i det nya EasyCover?
Hej Ulla,
Du skriver inte hur mycket du eventuellt förstorar upp bilden. Om du vill använda den som bakgrundsbild i vår fria mall, så måste den ha hög upplösning. Så länge du inte får ett rött varningsmeddelande så går det att skapa ett omslag. Jag ber dig vänligen att kontakta vår kundservice och eventuellt skicka bilden per e-post till info@bod.se, så kan de titta på den.
Med vänlig hälsning
Linda / BoD
Hej, kan man lägga till ett fält för Underrubriken i de mallar där sådan inte finns?
Hej!
Ja, du kan lägga till fält i easyCOVER.
Med vänlig hälsning Linda/BoD
Hej,
Måste en egenutgivare göra hela sitt eget omslag från grunden? Eller finns det en mall med plats för titel och baksidestext, där egenutgivaren bara behöver lägga till sin egen bild/foto?
Hej!
Vi har omslagsmallar i vårt verktyg easyCover. Texten och foto lägger man till själv, så som man vill ha det.
Vi erbjuder även vår författartjänst ”Omslagsdesign Premium” om man vill få hjälp av BoD att skapa bokomslaget. Du finner mer information under Författartjänster på webbsian.
Med vänlig hälsning Linda/BoD
Varför finns ingen knapp att starta Easycover nånstans? Borde finns bland alla instruktioner och inte minst på uppladdningssidan
Hej!
När man bearbetar sitt bokprojekt i myBoD så hittar man knappen i det steget där man laddar upp sina PDF-filer. Om du inte ser den, kan det bero på att du har försökt att ladda upp en egen PDF-fil och måste i så fall ta bort den först.
Med vänlig hälsning Linda/BoD
Hej! Jag har försökt göra ett bokomslag i easycover, i ”egendesign mallen”. Tyckte redigeringen gick bra, och jag fyllde i titel, undertitel, författarnamn och en text på baksidan, samt infogade två bilder. Valde också en bakgrundsfärg. Tyckte det hela såg riktigt bra ut, men när jag sedan skulle förhandsgranska så kom det upp en blå ruta där det stod ”Utkastet kan ej sparas”, och bredvid omslagsbilden står texten ”Redigera element. Välj eller lägg till ett element i mallen, för att redigera den.” Förstår inte riktigt vad som åsyftas. När jag sedan skulle spara utkastet i samband med att jag lämnade sidan så hängde sig programmet så det jag gjort försvann. Vet inte om det här har något samband. Så jag skulle behöva veta hur jag ska göra för att kunna granska, spara och reservera den för bokprojektet. Supertacksam om jag kan få hjälp med detta! Mvh Niklas
Hej Niklas!
För sådana här specifika frågor är det bättre att kontakta vår kundservice direkt: info@bod.se.
Jag har skickat vidare detta till dem och de kommer att höra av sig till dig.
Med vänlig hälsning Linda/BoD
Hej Jag är kite osäker om jag när fram till rätt personer den här vägen.
Jag /Vi har behov av ””spökskrivare ”” i ett projekt där vi just här inte vill lämna ut nåra texter.
Betalar bra och behöver 2-4 skrivare. Vi finns i Stockholm, så gör Ni det ochså underlättar ju det lite grann..
Räknar med att lägga ut det skapade materialet på Bokmässan 2022
Hör av Er
Tommy Söderlind
Hej Tommy!
Vi har tyvärr inga spökskrivare. Vi hjälper dig däremor gärna när manuskriptet är färdigskrivet så att du kan publicera och eller trycka upp boken.
Med vänlig hälsning Linda/BoD
Jag är intresserad av att vara spökskrivare. Bor i Luleå men det är väl inga problem med dagens digitala kommunikationsmedel. Hör av er om det är intressant.
Hej Tommy,
Tack för ditt visat intresse. Försök kanske att bygga upp ett eget kontaktnät genom sociala medier och eventuellt skapa en webbsida eller blogg för att hitta lämpliga samarbetspartner.
Vi på BoD erbjuder inga tjänster när det gäller spökskrivare.
Med vänlig hälsning Linda/BoD
Hej,
Jag kommer inte åt själva easyCOver verktyget. Hjälp!
Hej!
Verktyget easyCOVER finner man i vår kundportal myBoD när man bearbetar sitt bokprojekt.
Med vänlig hälsning Linda/BoD
hi jag vill ha hjelp ny cover
Hej!
Vi kan gärna hjälpa dig med ett omslag till din bok! För att vi enklare ska kunna hjälpa dig så är du välkommen att skicka ett mejl till vår kundtjänst, info@bod.se, så kan de hjälpa dig vidare.
Med vänlig hälsning,
Johanna, BoD.
Hej, jag tänkte använde en högupplöst bild i tif-format till omslaget,
men stöter på patrull. Det formatet godtas inte.
Hur bär jag mig åt för att omvandla til till ett godtagbart format, utan att förlora högupplösningen?
Hej!
För att bearbeta bilder rekommenderar vi programmet Photoshop eller man skulle kanske ev. kunna använda Canva för att spara om bilden som JPG eller PNG.
Med vänlig hälsning Linda/BoD
Hej!
Går det att ange den bakgrundsfärg man vill ha genom att fylla in en sifferkod istället för att söka sig fram på paletten?
Om ja, var kan jag hitta färger, nyanser och deras sifferkoder?
Med vänlig hälsning
Hej!
Ja det går att lägga in en kod. Du kan läsa mer om detta under punkt 2 rubriken ”Skapa din egen design med vår fria mall”. Koder är HEX koder eller så känner du till koderna för RGB eller CMYK. Dessa är generella färgkoder som finns för att bestämma olika färgkombinationer. Du kan nog hitta dem på internet.
Med vänlig hälsning
Linda/BoD