Med mallen ”Egen design” kan du skapa ditt helt egna bokomslag. Med hjälp av verktyg, textfält och utvalda typsnitt designar du själv bakgrunden, väljer form och färg samt använder dina egna bilder.
easyCOVER beräknar automatiskt ut de korrekta måtten utifrån den bokutformning och det antal sidor som valts i bokprojektet, för att i slutändan ha en högkvalitativ tryckfärdig PDF-fil. Bokryggen och beskärningskanten är synliga i designområdet. I slutet av detta blogginlägg har vi sammanfattat vad du bör tänka på för att undvika tekniska misstag.
Det är viktigt att inte glömma bort att läsare är mer benägna att köpa böcker med attraktivt utformade omslag. Det lönar sig att följa vissa regler gällande omslagsdesign och att återspegla bokens tema eller handling snyggt och professionellt på omslaget. Läsaren bör kunna skapa sig en uppfattning om bokens handling på bara några sekunder, när de tittar på omslaget. Högkvalitativa bilder kan vara lika avgörande som mottot: Less is more!
Så här börjar du:
Välj omslagsmallen ”Egen design”
Verktyg och möjligheter
Redigera texten
Redan ifyllda fält
Den viktigaste informationen om boken är förifylld i mallen för att underlätta det för dig och för att säkerställa att informationen på omslaget stämmer överens med de metadata som vi skickar till bokhandeln. Du kan redigera och ta bort text i menyn till höger.
Redigeringsläge
För att justera typsnitt och storlek i de förifyllda textfälten, klickar du i fältet en gång och då visas texten markerad i ljusblått (bearbetningsläge). Du kan då ändra typsnitt, storlek, position och färg. Om typsnittet däremot är grönt markerat genom att du dubbelklickar på det (redigeringsläge), kan du redigera själva texten eller lägga till text. Om du ångrar något kan du använda tangentkombinationen CTRL + Z.

Typsnitt
Typografin är viktig för en professionell omslagsdesign. Titeln bör vara så stor och så läsbar som möjligt. Om du använder dig av typsnittsblandningar för att framhäva vissa element så tänk på att de bör matcha din genre.
easyCOVER erbjuder ett stort urval av typsnitt, som passar till olika genrer. För namn och titlar kan man kombinera serif- och sans-seriftypsnitt eller du kan använda genretypiska typsnitt. Klassiska kombinationer som brukar användas tillsammans är Alegreya / Lato eller Monserrat / Abel. Exempel på genretypiska typsnitt är Cinzel (Fantasy), Exo (Science Fiction), Emily’s Candy och Chelsea Market (Kärleksromaner), Bangors (Deckare) eller Staatliches (Facklitteratur).
Färg på texten
För att ändra textfärgen, välj redigeringsläget (grönt) för att välja en färg med färgväljaren eller för att ange färgvärden (CMYK / RGB / hexadecimal).
Placering
Texten kan placeras horisontellt (centrerat) eller vertikalt (vänster- eller högerjusterat). Det finns även ett listformat med siffror eller punkter (tex. för vissa avsnitt i facklitteratur, vilket oftast är ämnat för baksidetexten på boken).
Storlek och position
Ett objekts storlek och position kan ställas in med ett exakt värde, till höger i menyn i verktyget. Dessutom kan du centrera fälten vertikalt på fram- eller baksidan av bokomslaget och horisontalt på bokryggen. Texten anpassas automatiskt beroende på storleken på textfältet och textmängden. Vill du ha den på 2 rader klickar du på ”enter” där du vill ha radbrytningen.

Lägga till nya textfält
Redigeringsläge
I den övre menyn hittar du möjligheten att lägga till nya textfält. För att redigera måste även här textfältet klickas på en gång och texten markeras då i blått. Typsnitt, storlek, position och färg kan justeras via alternativ i menyn till höger. Om typsnittet är markerat i grönt med dubbelklick, kan texten redigeras och ny text läggas till. Ändringar ångras med tangentkombinationen CTRL + Z.
Rotation av objekt (för vertikal text)
För textfält som du har lagt till kan du använda funktionen ”Rotation av objekt”. Textfältet kan roteras runt sin egen axel.
Nivåer
För att placera textfält över eller under t.ex. en bild på omslaget, höjer eller sänker du nivån på textfältet.
Ta bort eller duplicera fält
Du kan radera eller duplicera textfält genom att klicka uppe i menyn på ”Ta bort” eller ”Lägga till text”.

Tips: Gör din titel så stor och läsbar som möjligt, använd typsnitt som är typiska för din genre och välj harmoniska kombinationer av typsnitt!
Designa bakgrunden med former
Lägg till olika former
I menyn till höger under ”Former” finner du möjligheten att lägga till trianglar, kvadrater eller cirklar. Håll musen över önskad form så visas en hand som markör. Med ett klick stängs handen och du kan dra formen till arbetsytan.
Ställ sedan in önskad färgton genom att klicka på ”Ändra färg” eller ange exakta färgvärden (CMYK / RGB / hexadecimal).
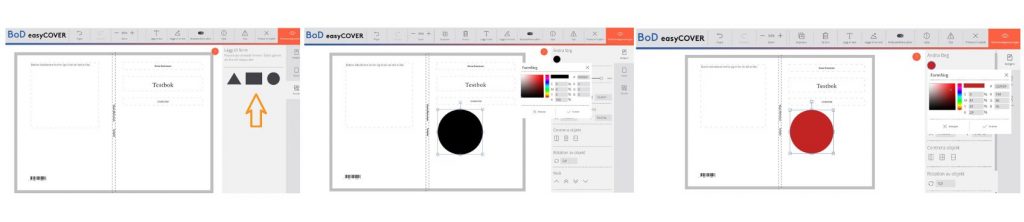
Genom att dra i formens kanter kan storleken justeras. Genom att flytta formen kan den önskade placeringen ändras. Med elementverktygen kan du fortfarande exakt definiera storleken och positionen på formerna.
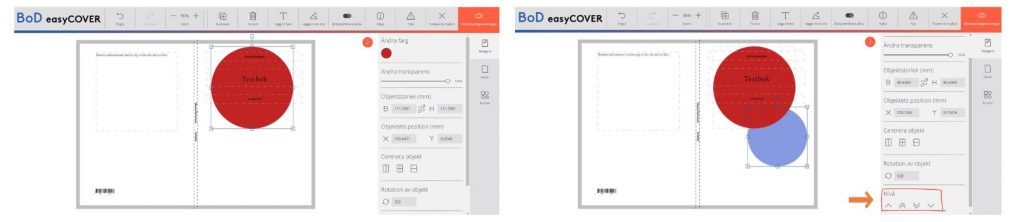
Du kan lägga till flera former och arrangera dem både bredvid eller framför/bakom varandra genom pilarna under ”Nivåer” i menyn till höger. Om du vill att ett underliggande objekt ska lysa igenom, kan du ställa in den önskade effekten under ”Ändra transparens”.
Designa bakgrunden med färger, egna foton eller bilder
Skapa bakgrundsfärg
För att skapa en bakgrundsfärg på hela omslaget, klickar du bara en gång på omslagets vita bakgrund så att färgväljaren visas till höger i verktygsfältet. Därefter kan du välja den önskade färgen med färgväljaren som för texten eller ange exakta färgvärden (CMYK/RGB/Hexadecimal).
Klicka på ”ta över” får att se den utvalda bakgrundsfärgen på hela omslaget.
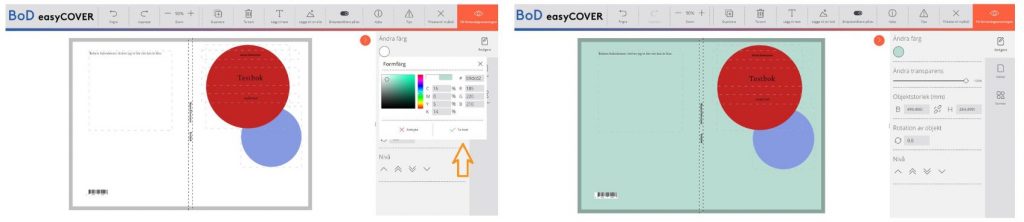
Infoga bild
Du hittar alternativet att lägga till bilder i övre menyn. Även här kan du radera och duplicera dem. Dessutom kan du ersätta en redan uppladdad bild med en annan genom att klicka på ”Lägga till en bild” i menyn.
För att skapa en helbildsbakgrund drar du en fyrkant i det övre vänstra hörnet av det grå området och förstorar den sedan till det nedre högra hörnet och den yttre änden av den grå kanten. (Tänk på att den måste gå över beskärningskanten!)
Bildkvalitet
När du har infogat en bild ser du om bildkvaliteten är tillräcklig för tryck i vald storlek.
Bildavsnitt & storlek
För att ändra bilden som visas i ramen måste redigeringsläget aktiveras genom ett dubbelklick. Sedan kan du förstora eller förminska bilden med ”Zoom” eller flytta den inom ramen.
Transparens
Precis som med former kan du ändra transparensinställningen av varje bild för att man skall se underliggande objekt.
Storlek och position
Objektet storlek och position kan justeras exakt i menyn till höger. Dessutom kan du centrera fälten vertikalt på framsidan eller baksidan eller horisontellt på ryggen.
Rotation av objekt
Under ”Rotation av objekt” kan du rotera bilden medurs genom att ange ett värde eller klicka på pilarna i menyn.
Nivåer
Under ”Nivå” i menyn till höger kan du bestämma om de tillagda bilderna ska placeras längst fram eller i bakgrunden.
Tips: Använd bilder med ett tydligt perspektiv. Väl kombinerade bilder hjälper betraktaren att fokusera blicken på det väsentliga. Observera även färgernas effekt: Varma färger lämpar sig mer för romaner och kalla färger för kunskapsämnen.
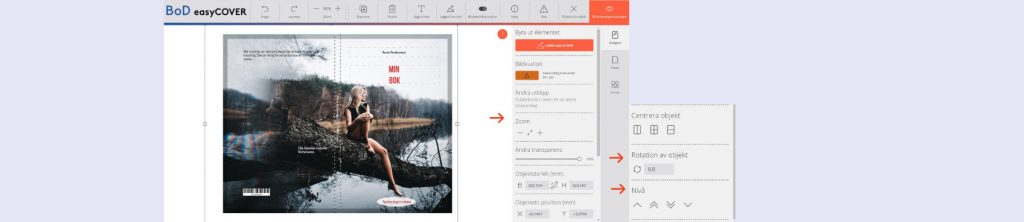
Viktig information
Utfall & beskärning
Bakgrunder som ska täcka hela sidan eller hela omslaget måste dras över den grå beskärningskanten. Annars kan vita kanter eller linjer uppstå p.g.a. millimetersmå fluktuationer när boken skärs efter tryckningen.
Vi rekommenderar även mjuka övergångar vid kanterna av bokryggen samt från bokens fram- och baksida, eftersom en bråkdel av färgen från t.ex. framsidans yta skulle kunna landa på bokens rygg, detta återigen p.g.a. små fluktuationer i beskärningen vid tryck.
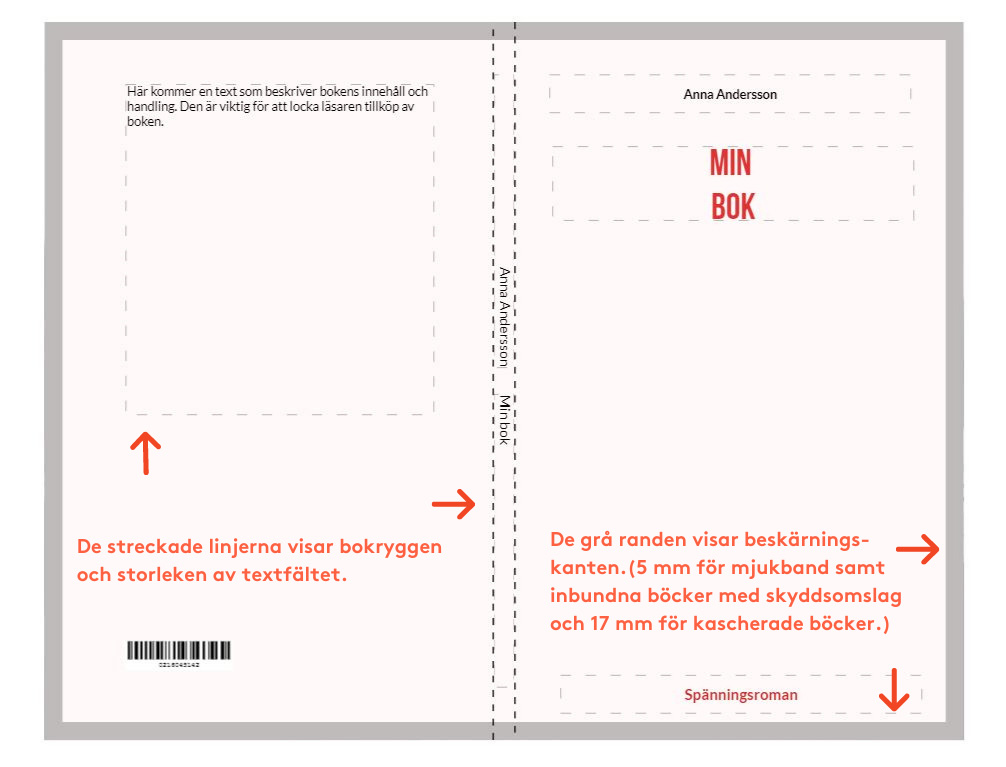
Förhandsgranskning: layout och färger
Genom att klicka på ”Till förhandsgranskningen” kan du se ditt omslags slutgiltiga layout, som skickas till tryck. Denna kan du även ladda ner. Om du är nöjd med omslaget, kan du klicka på ”Klar” och därmed sparas ditt omslag i ditt myBoD-bokprojekt. Om du däremot vill göra fler ändringar, välj i stället ”Tillbaka till easyCOVER” för att fortsätta att redigera ditt omslag.
Förhandsgranskningen används för att se hur det färdiga omslaget kommer att se ut och för att kontrollera så att all information på omslaget är korrekt. Kontrollera att alla texter är kompletta eller om du eventuellt behöver förbättras genom att infoga radbrytningar. Förhandsgranskningen är en bindande representation av ditt omslag utan beskärningskant. Du kan emellertid inte alltid se exakt hur färgerna eller bildkvaliteten kommer att bli, eftersom detta kan variera alltefter bildskärm, dator etc.
Har du frågor?
Om du fortfarande har något du undrar över, skriv gärna till oss här i kommentarerna eller skicka ett mejl till info@bod.se.
Vi hoppas att du kommer att ha mycket glädje av det nya easyCOVER-verktyget. Läs gärna vidare i vårt blogginlägg ”Så här fungerar easyCOVER”.



Var hittar jag easyCOVER?
Hej!
Vårt verktyg easyCOVER finner du i ditt kundkonto myBoD, i steg 3 eller 4 när du bearbetar ditt bokprojekt.
Du kan inte hitta verktyget på vår webbsida.
Med vänlig hälsning Linda/BoD
Hej, jag har får upp felmeddelandet: Utkastet kan inte sparas. Vad beror det på?
Hej!
Vänligen kontakta vår kundtjänst per telefon 08-502 56 600 eller via e-post under info@bod.se, så hjälper de dig vidare.
Med vänlig hälsning Linda/BoD
Jag testade att avsluta easycover. Då kom det upp en fråga om jag ville spara, vilket gick bra.
Hej!
Min bild i easy cover har laddat i över en timme, ska det vara så eller finns det något man kan göra åt det?
Hej!
Nej, då är det något som inte är korrekt.
Kanske det kan ha med internet-uppkopplingen att göra? Vänligen kontakta vår kundservice så att de kan hjälpa dig vidare.
Med vänlig hälsning Linda/BoD
Går det att ladda ner en bild av det färdiga omslaget för marknadsföring? Utan att det står förhandsgranskning över bilden? Hur gör man annars? Om man hämtar bild på bokens framsida från försäljningssajt så får man dålig upplösning. Behöver man ladda upp bild med all nödvändig text redan i bilden, och ta bort motsvarande textfält i easyDesign, för att försäkra sig om tillgång till bild av framsidan?
Hej!
Då verktyget easyCover är en gratis tjänst går det inte att ladda ner omslaget utan att det står ”förhandsgranskning” på omslaget. Vänligen att kontakta vår kundservice som hjälper dig vidare med detta. Du når kundservice på 08-502 56 600 eller via e-post info@bod.se
Med vänlig hälsning Linda/BoD